Перенос почтовых ящиков на @info.sgu.ru
Добрый день, уважаемые пользователи почтового сервиса СГУ!
Запущена новая версия почты. Надеемся, что она будет для Вас такой же удобной и стабильной, как была прежняя.
В новой почте подключена возможность шифрования TLS/SSL, StartTLS, в пять раз увеличен объем стандартного почтового ящика, появился новый веб-интерфейс info.sgu.ru или mail.sgu.ru.
Если есть проблемы с созданием, отправкой или получением почтовых сообщений, а также есть предложения по улучшению почты, позвоните нам в отдел СТС ПРЦНИТ по телефону 210-665. Если у вас есть проблемы настройкой почтовых программ, позвоните в отдел АПС ПРЦНИТ по телефону 210-667.
Мы сохранили и перенесли все Ваши письма. Поскольку старая почтовая система работала на устаревших сервисах, не все настройки веб-интерфейса удалось перенести том виде, в каком они были раньше. Если в новой почте не отображаются какие-либо созданные вами папки или папка с отправленными письмами (Sent), необходимо включить видимость нужных папок. Для этого в левом нижнем углу есть иконка в виде шестеренки, после нажатия на которую, открывается диалоговое окно с настройками видимости.
НАСТРОЙКА ПОЧТОВОГО ЯЩИКА В БРАУЗЕРЕ
Инструкция по добавлению контактов почты
Всем, кто для работы с почтой пользуется браузером, мы разослали письма с вложенными файлами <имя учетной записи>.csv, в которых хранятся контакты. Если вы случайно удалили или потеряли этот файл, а он вам очень необходим, напишите нам об этом на адрес support@sgu.ru и мы пришлем его Вам повторно.
Для того чтобы у вас в ящике появился список старых контактов, нужно проделать следующие действия:
Шаг 1. Сохраните файл <имя учетной записи>.csv на локальном компьютере.
Шаг 2. Нажмите на иконку «Контакты» в левом верхнем углу.
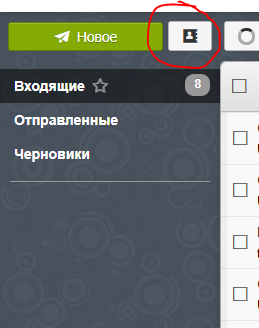
Шаг 3. В появившемся окне нажмите иконку для импорта-экспорта контактов.
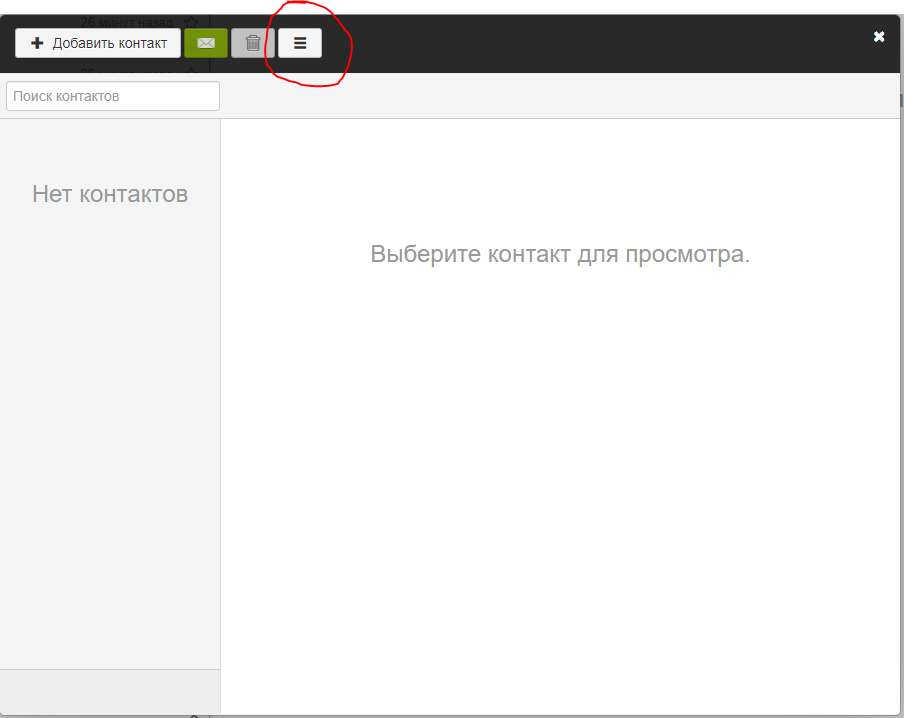
Шаг 4. Выберите Импорт (csv, vcf, vCard)
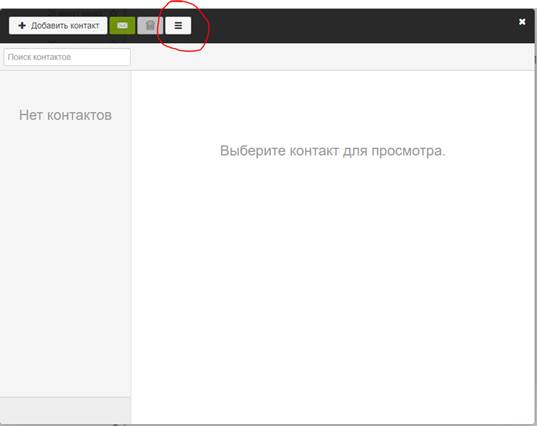
Шаг 5. Откройте предварительно сохраненный на Вашем компьютере файл <имя учетной записи>.csv
Шаг 6. Отлично! Сейчас у Вас должен появиться список контактов.
Инструкция для включения видимости папок
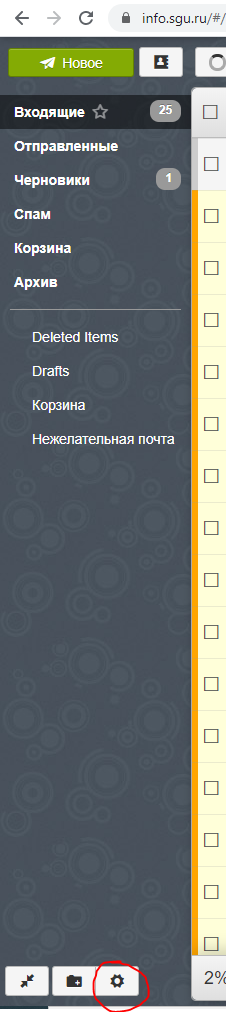
Если в новой почте не отображаются «Отправленные» письма, необходимо включить видимость папки Sent:
Шаг 1. Нажмите на иконку в виде шестеренки в левом нижнем углу.
Шаг 2. Откроется страница настройки папок Вашего почтового ящика. Здесь нужно включить иконку напротив папки Sent и других папок, если они у вас есть, которые были перенесены из Вашего старого ящика.
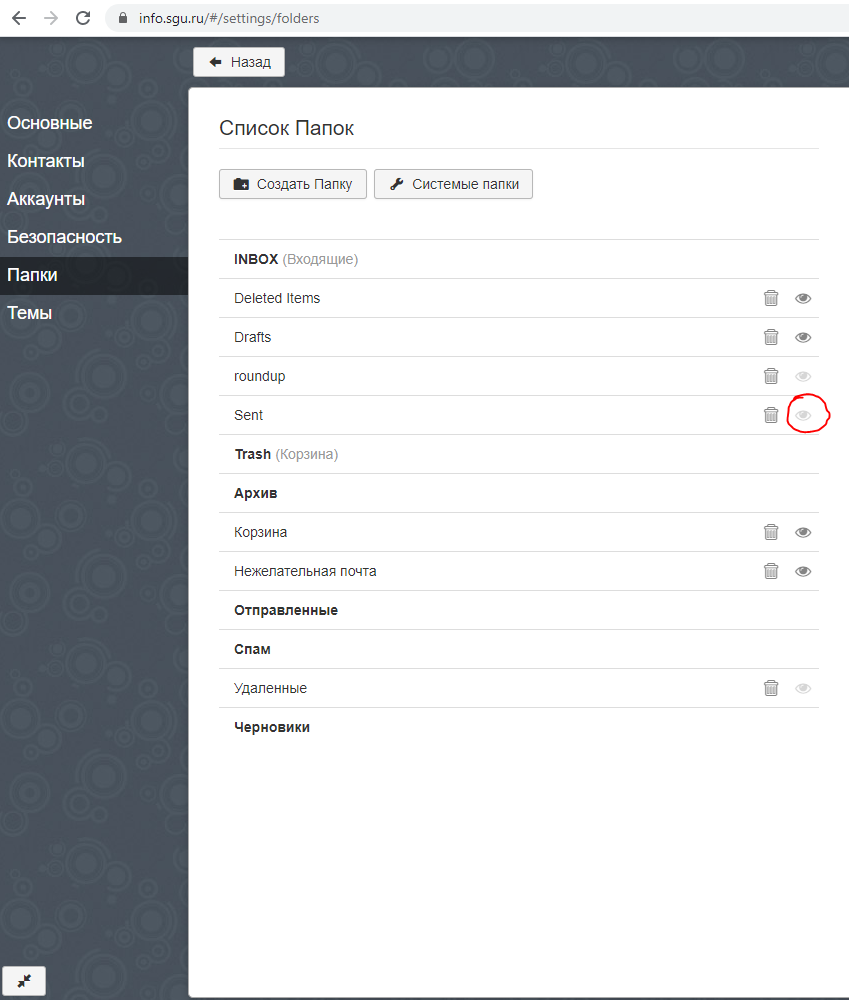
Шаг 3. Нажмите кнопку «Назад», чтобы вернуться в свой почтовый ящик.
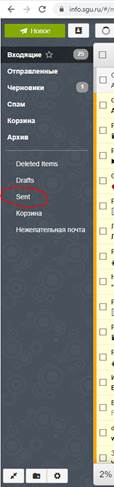
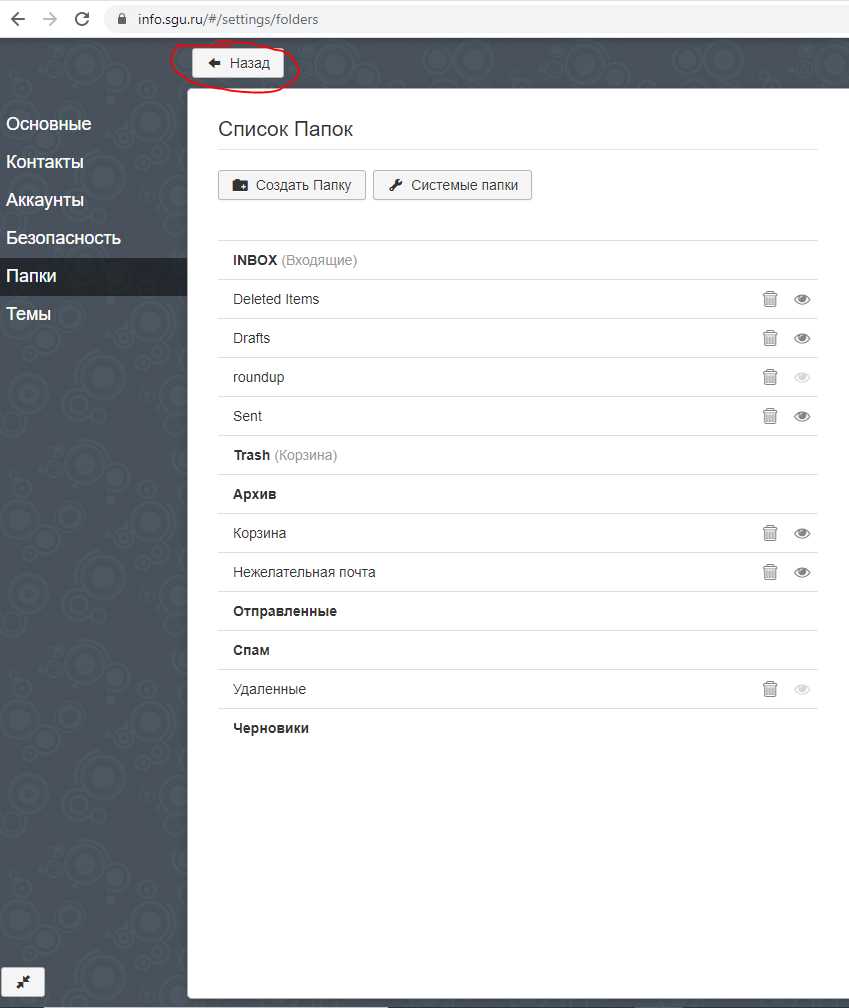
Шаг 4. Убедитесь, что в списке папок появилась папка «Sent» и в ней лежат все ваши отправленные ранее письма.
Письма, отправленные с помощью новой системы, будут сохраняться в стандартной папке «Отправленные».














