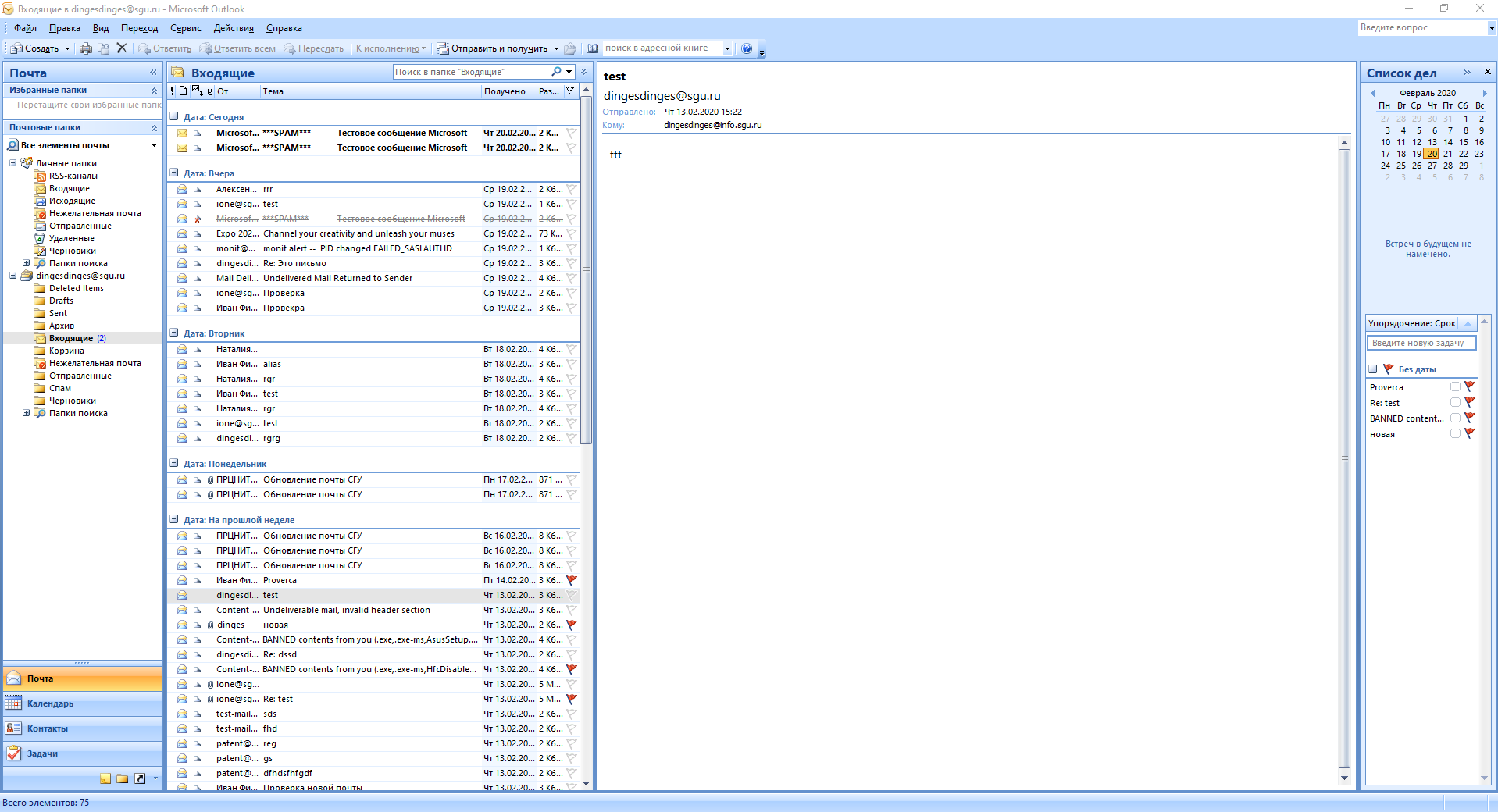Настройка почтового клиента Microsoft Outlook 2007
Шаг 1. Для настройки почтового ящика откройте пункт меню «Сервис», выберите «Настройка учетных записей».

Шаг 2. В окне «Настройка учетных записей» нажмите «Создать…»:
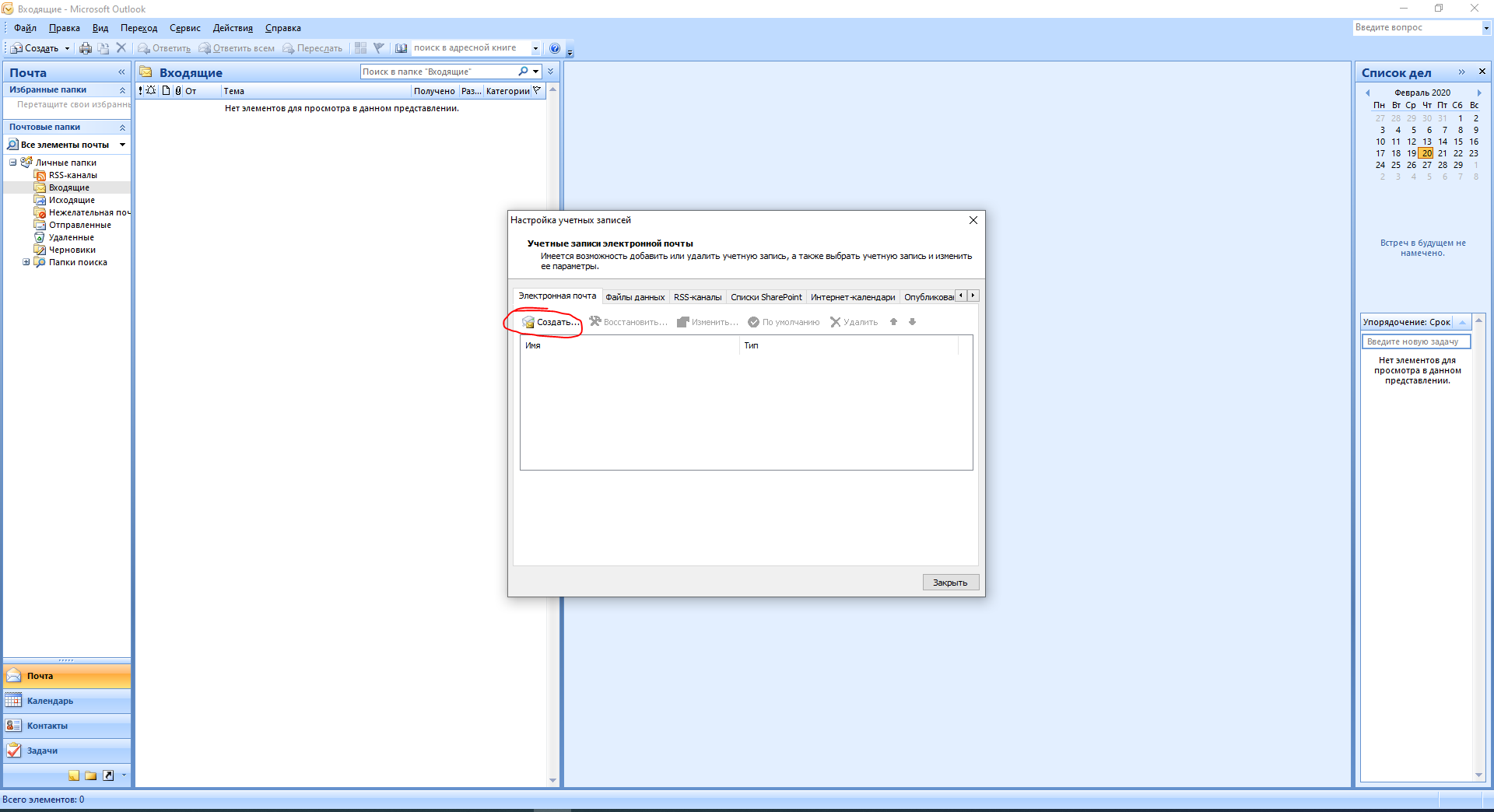
Шаг 3. В открывшемся окне «Добавление учетной записи электронной почты» поставьте галку напротив строки «Настроить вручную параметры сервера или дополнительные типы серверов».
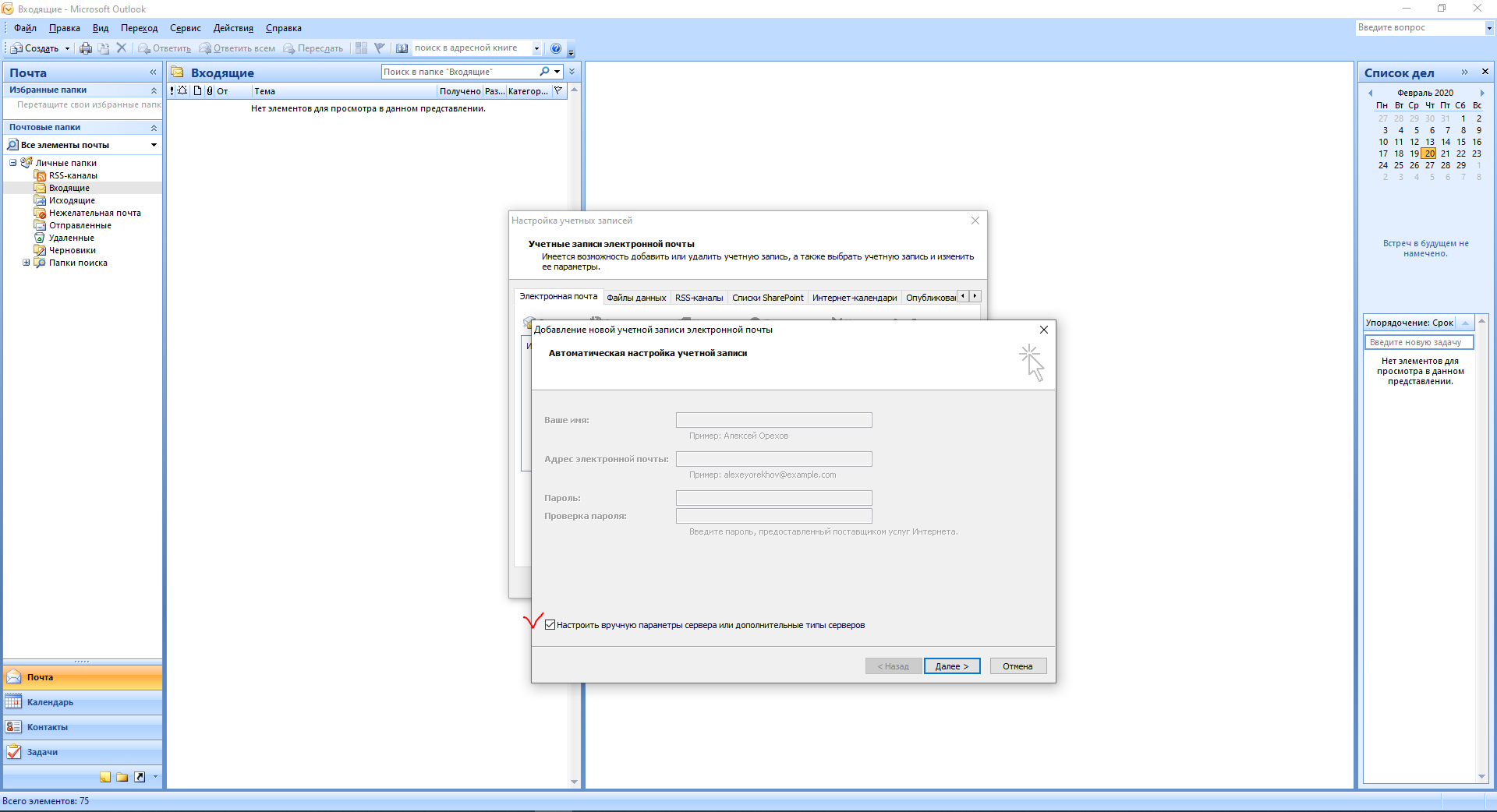
Шаг 4. Оставляем выбранным «Электронная почта Интернета», жмём «Далее».
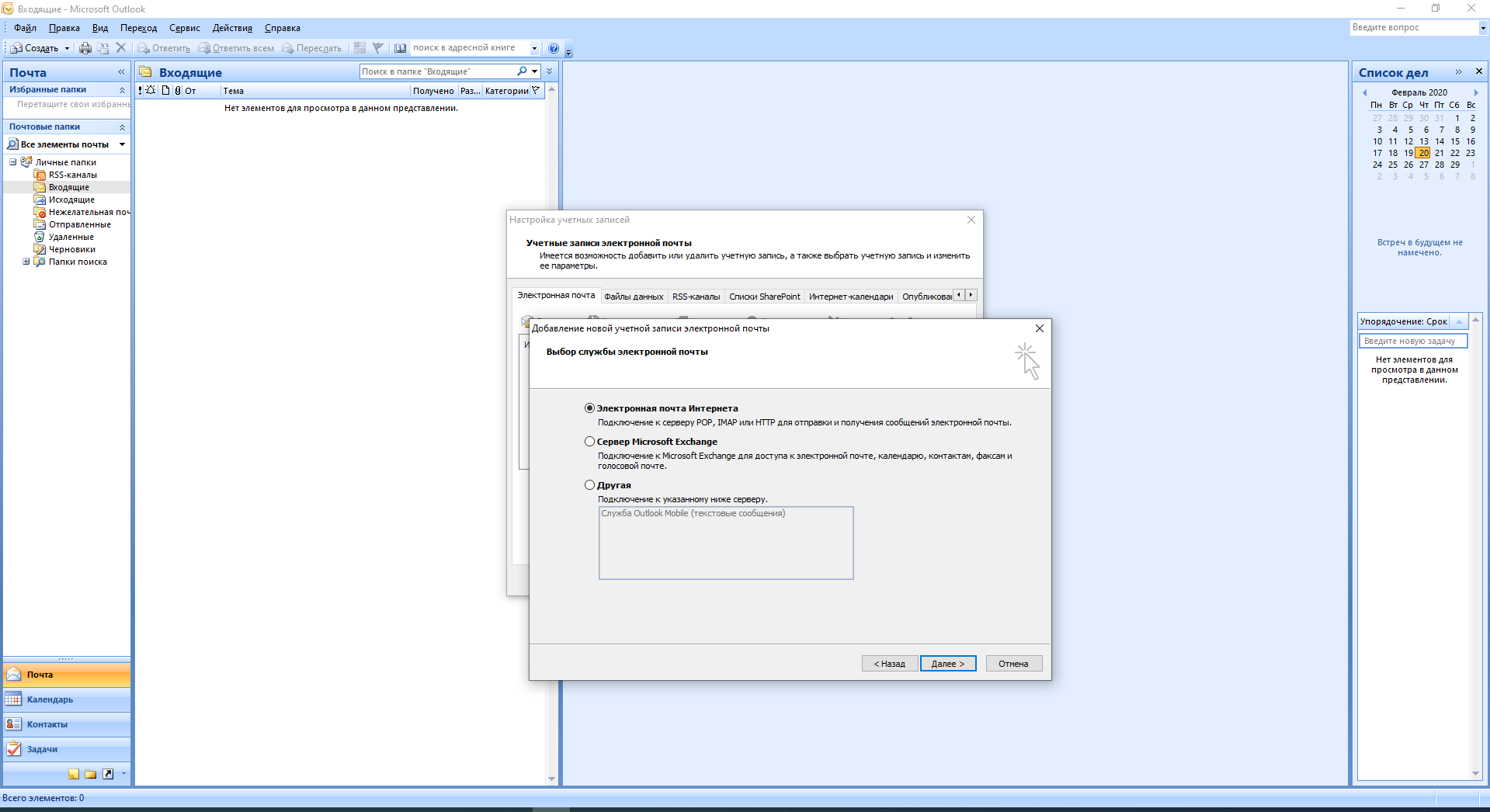
Шаг 5. Открылось основное окно с настройками параметров электронной почты Интернета. Заполняем Сведения о пользователе- ваше имя и адрес электронной почты. Переходим к сведениям о сервере. По умолчанию Тип учетной записи в MS Outlook 2007 был POP3, меняем его на IMAP. Вписываем сервера входящей и исходящей почты info.sgu.ru, заполняем данные для входа в систему – логин и пароль пользователя. Можно оставить включенной опцию «Запомнить пароль», чтобы не вводить повторно. Переходим к расширенной настройке, нажав кнопку «Другие настройки…».
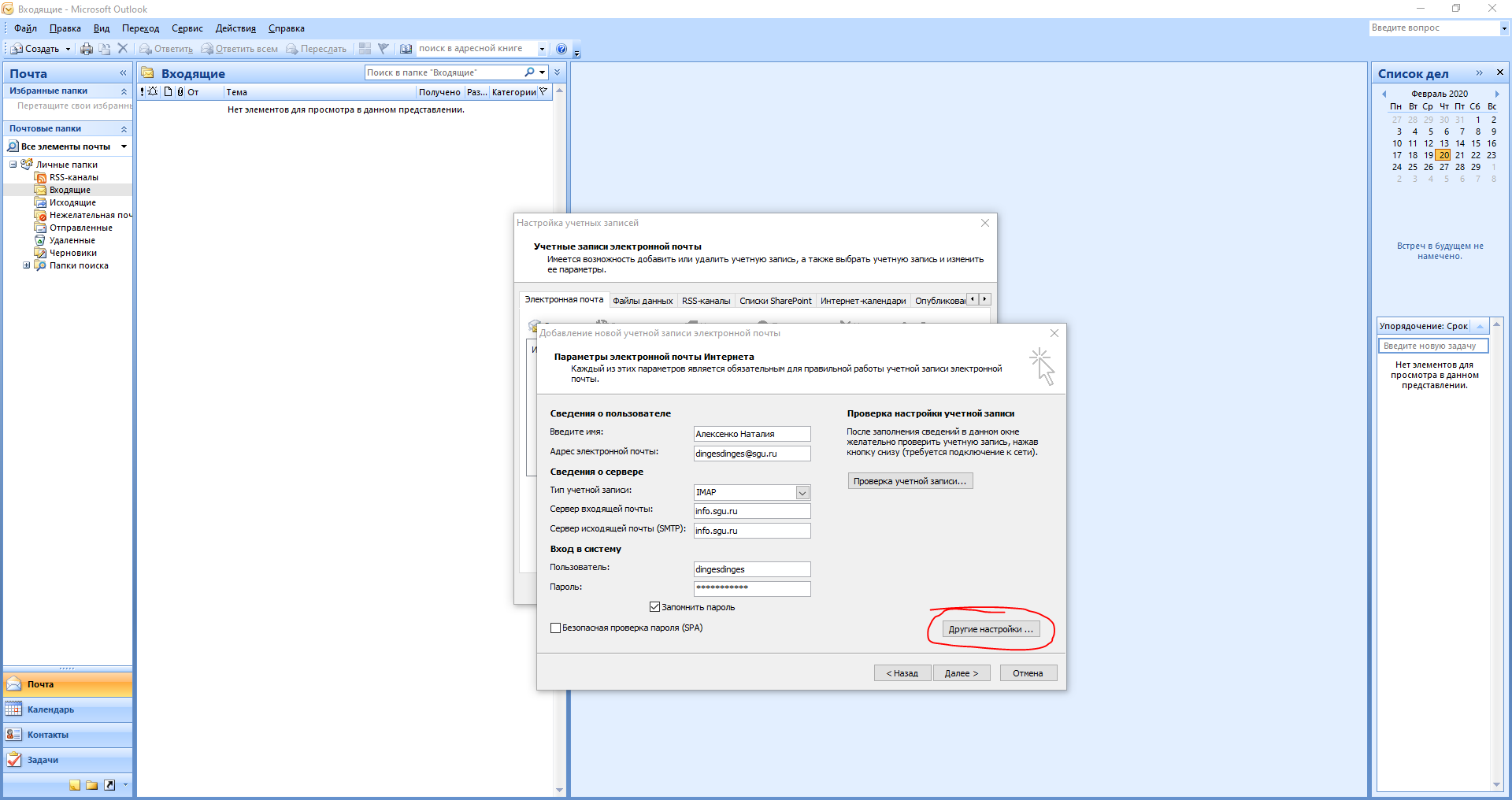
Шаг 6. В открывшемся окне «Настройки электронной почты Интернета» выберите вкладку «Дополнительно». Новый почтовый сервер настроен на шифрованное подключение, поэтому необходимо выбрать тип подключения TLS для обоих серверов. Эта версия MS Outlook работает с шифрованием TLS на том же порту IMAP, что и без шифрования, а именно порт 143, но если у вас другая версия почтового клиента, то может потребоваться изменение порта на 993.
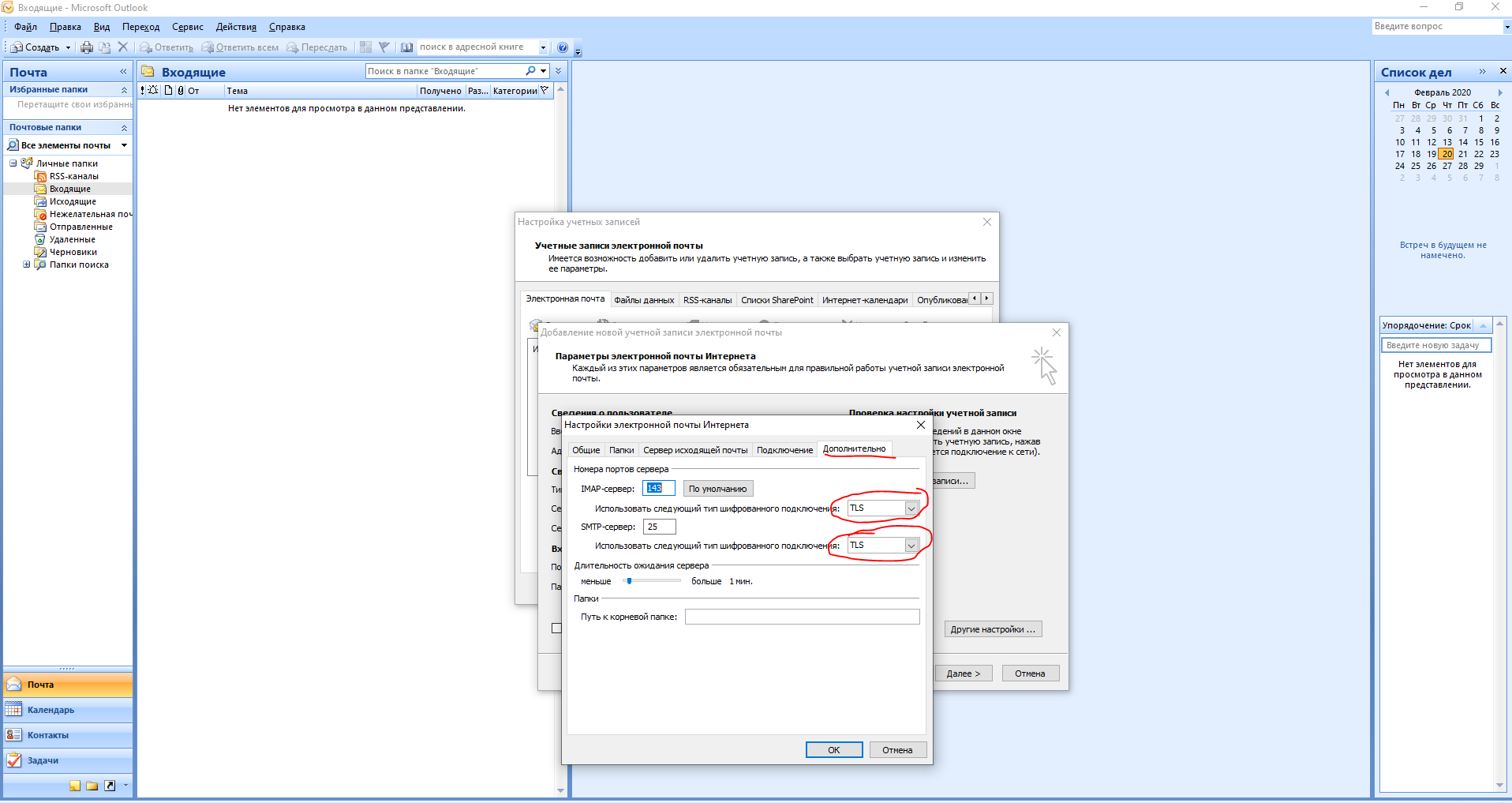
Шаг 7. После применения этих настроек, нажмите «Проверка учетной записи…», чтобы убедиться, что все настройки были выполнены верно.
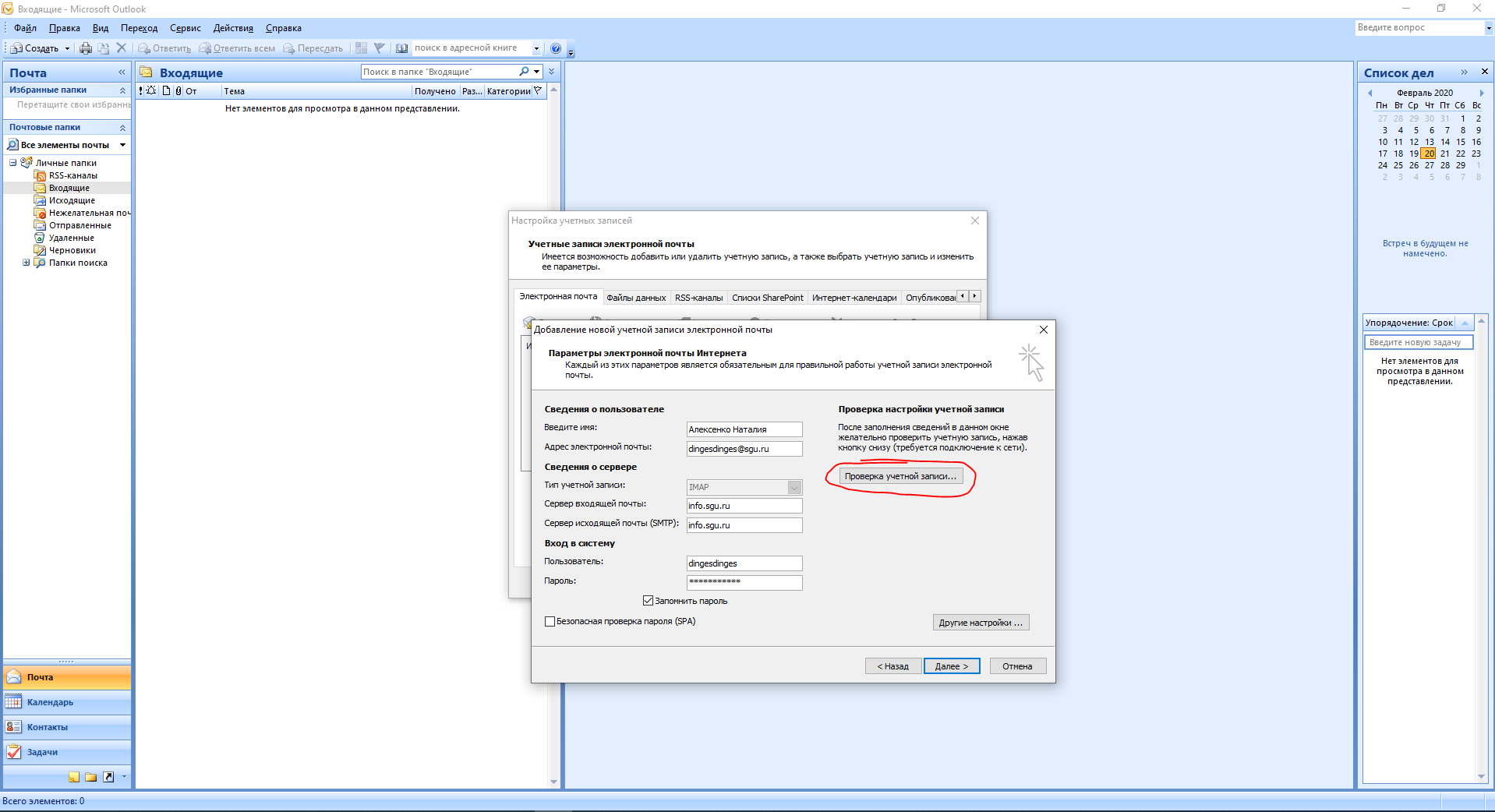
Шаг 8. Если все проверки успешны, жмем «Далее» и «Готово».
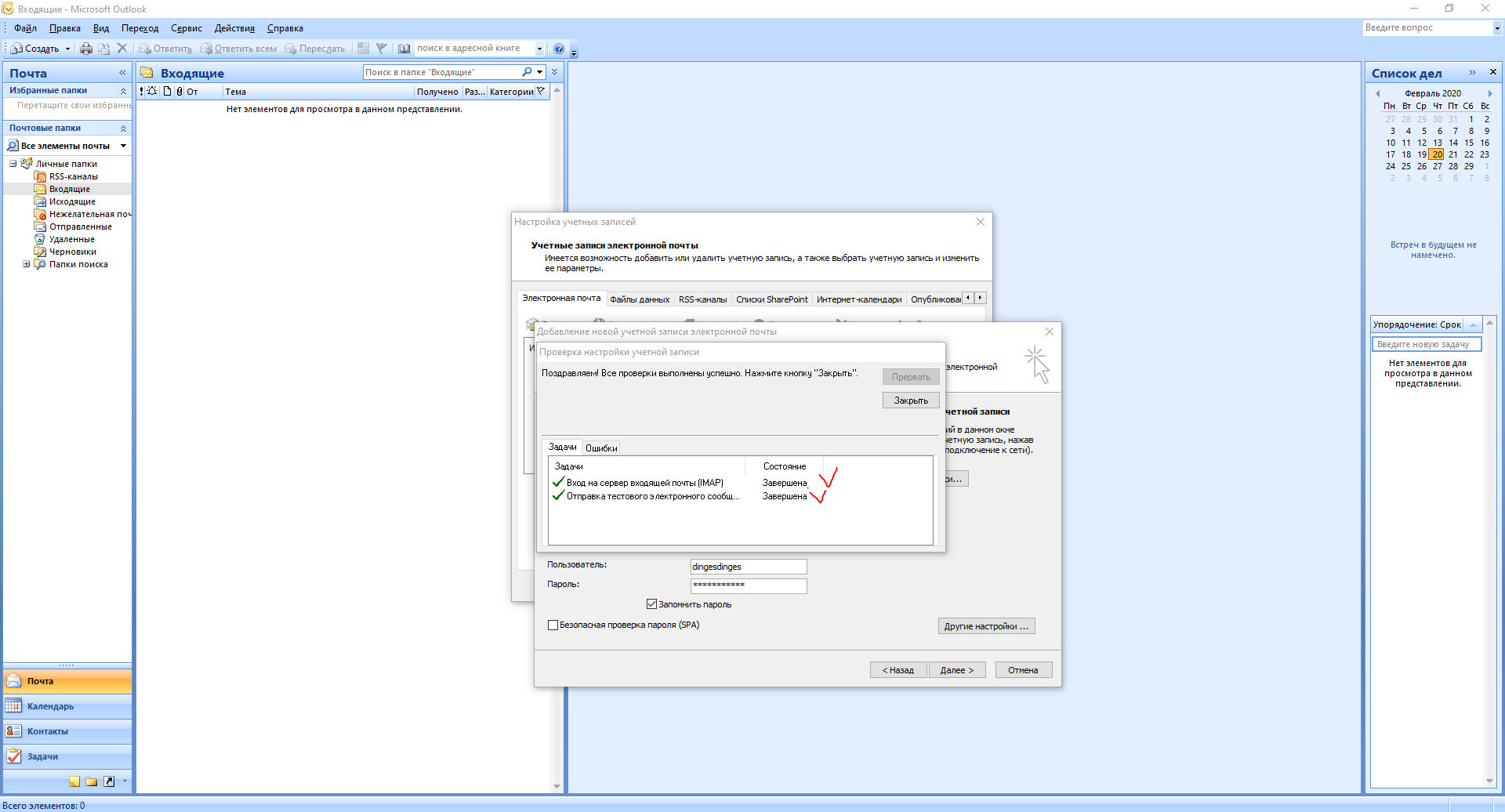
Шаг 9. Убедитесь в наличии писем в папке «Входящие», «Отправленные», «Sent».